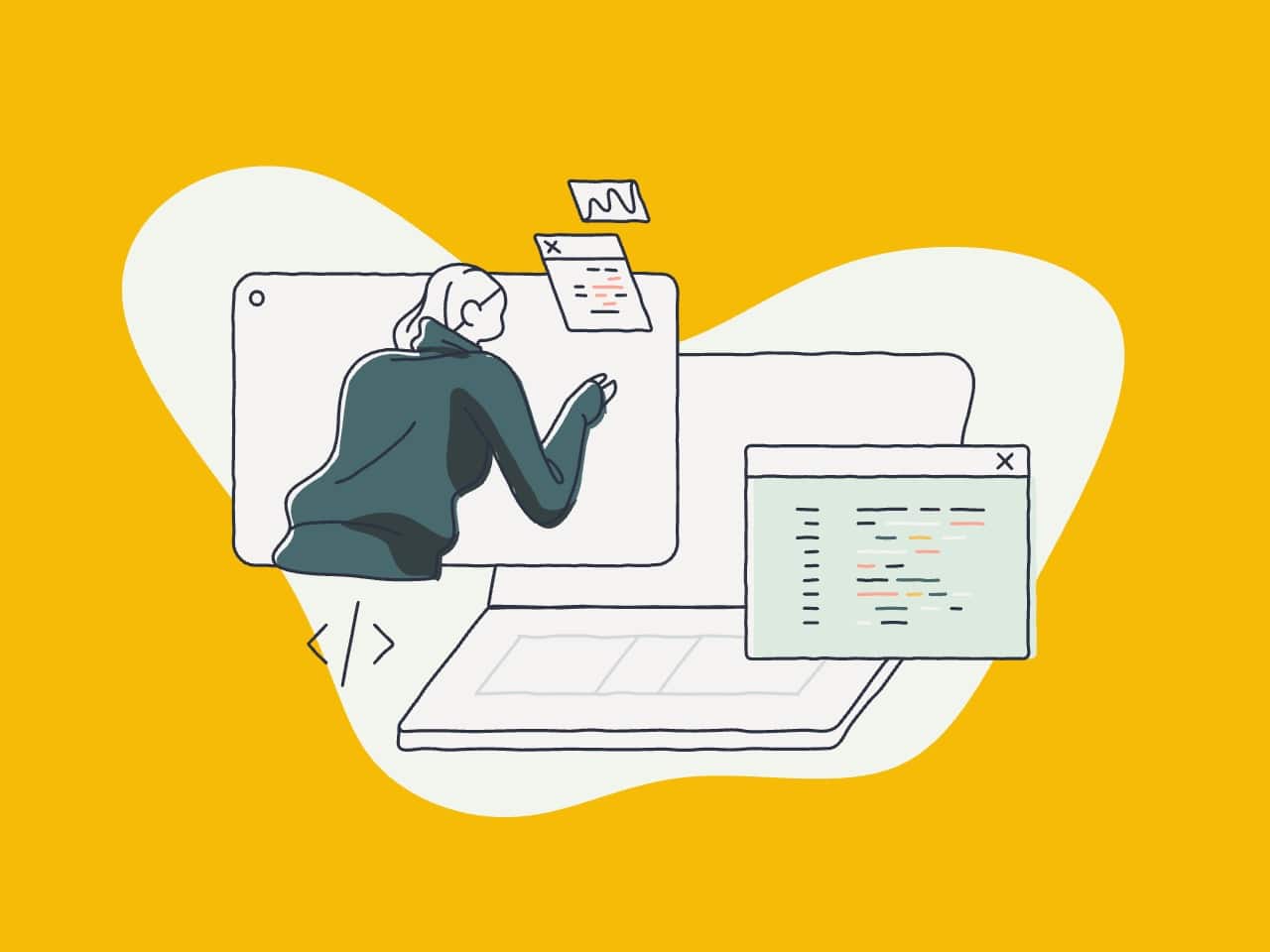Google Analytics and Search Console are Google’s free tools for webmasters. Using both tools helps you rank your site on search engines, drive traffic, and generate sales.
In this article, we have put together meaningful insights for Google Analytics and Search Console, helping you travel the extra mile while trying to beat your competitors on Google.
Let’s proceed and learn how to use Google Search Console and Analytics the smarter way possible.
Introduction: Google Analytics and Search Console
Simply put, both tools help you improve your site’s rankings on search engines and see your site’s traffic.
As its name suggests, Google Search Console helps publishers rank higher on Google. Its meaningful insights, such as keywords’ impressions, CTR, positions, indexing issues, and crawling stats, help webmasters make informed decisions to improve search rankings on time.
In this manner, Google Analytics is used to see your blog’s statistics, including your site’s traffic sources, sessions, new users per session, top pages, and bounce rate.
Use Google Analytics and Search Console the Right Way
Initial Step: Integrate Google Analytics and Search Console
Connecting Analytics and Search Console helps you see mutual data across the apps. Once connected, you can see your site’s keywords’ impressions, clicks, CTR, and top pages in the Analytics dashboard.
Integration also helps you avoid switching between the apps while collecting your site’s data. Also, you can export analytics data that includes fields fetched from the Search Console account.
How to use Google Search Console?
Inspect URL feature
Undoubtedly, the “Inspect a URL” feature in Google Search Console is among the best features. It helps you check a page for crawling issues, mobile usability, HTTP requests, and optimisation factors before you hit the Publish button.
Once you have created a new page, use the Inspect URL feature in GSC. If you encounter errors, Inspect URL’s results page helps you fix issues and resubmit the new page.
To get started, log into your account and use the Inspect URL feature right in the dashboard.
Have an eye on Google’s Crawling routines.
Ever wondered how often Google Bots crawl your site’s pages? Google Search Console helps you find out by digging deep into its Settings.
Once you’ve logged into GSC, clicking Settings will take you to the option. Find the Crawling Stats Report on the next page, as shown in the screenshot below.
Click on the Open Report button for a detailed report of how Google Bots have crawled your site in the last months.
Here, you can find stats like total data downloaded by Google, crawl frequency, total crawl requests to date, the purpose of Google’s crawling, and errors in your site’s web hosting connectivity.
The Report page also includes directions on DNS errors, Server connectivity, Average Response Time, crawled redirects, and Google Bot types used in the crawling processes.
Link profile
Google Search Console also helps you see your site’s link structure and profile, both for internal and external links.
Once logged into your account, click on the Links at the left panel in the dashboard.
Here, you can see external links pointed to your site’s pages, as well as records like top linked pages, anchor texts used, and sites that linked.
Similarly, the internal link report shows the number of total internal links created on your site, along with the top pages that are linked.
Using links’ data in Google Search Console helps you audit your site’s link profile for external and internal links.
How to use Google Analytics?
Google Analytics Smart Goals
Smart Goals in Analytics help you track and improve essential measures.
For example, you can track pages crawled per session, session duration, location information, and device or browser used while users were browsing your site.
As addressed, in Google’s point of view, Smart Goals collect information about a site’s best sessions, users, and top pages. For example, if you wanted to track the number of users in a specific duration, Smart Goals have covered your back.
To get started, log into Google Analytics and click Admin on the dashboard’s left panel.
The next page shows users, properties, and other information about your site. Select your desired property from the list and click on Goals, as shown in the screenshot below.
Here, if you can see Smart Goals on the next page, click on it. In case the said option is not visible, you can proceed with the options being provided.
Once you’ve configured goals, click on the Save button to proceed. Google will notify of changes, achievements, or goals’ recommendations once the criteria are met.
Site’s performance on different screens
Google Analytics also shows your site’s performance on different screen sizes.
For example, in the Analytics dashboard, you can see if your site is loading properly on different screens, as shown in the following screenshot.
You can read more information by clicking on the Insights notifications. Here, actionable steps are shown to solve the listed issues.
The Insights report also includes stats regarding your site’s performance. For example, with a click, you can find the number of users in the previous week.
Custom Google Analytics Dashboards
By default, Google Analytics shows a set of default widgets once you’ve logged into your account.
If you want to change analytics’ default dashboard view, you can use the custom dashboards feature in Google Analytics.
Custom dashboards help decision-makers see data that matters. You can also share custom dashboards and reports with others.
To get started, click Customization -> Dashboards once logged into your account.
The next page shows an option to create a new custom dashboard. Click the Create button to get started, as shown in the screenshot below.
The “Create” option provides two ways to proceed – Blank Canvas and Starter Dashboard. Proceed with the first option if you want to create a custom dashboard from scratch. Don’t forget to name your new dashboard.
The following page contains options to include your desired widgets in the new custom dashboard. Proceed with desired options and save changes at the end.
After you’ve set up a custom dashboard with desired widgets, you can see the new dashboard right on the Customization -> Dashboards page.
Note: You can remove a custom dashboard by clicking Delete at the top bar.
Wrapping up
Beyond default views and options, Google Analytics and Search Console help publishers make informed decisions with periodic reports, custom dashboards, and smarter goals.
This is why small steps can make a big difference in achieving prominent results.